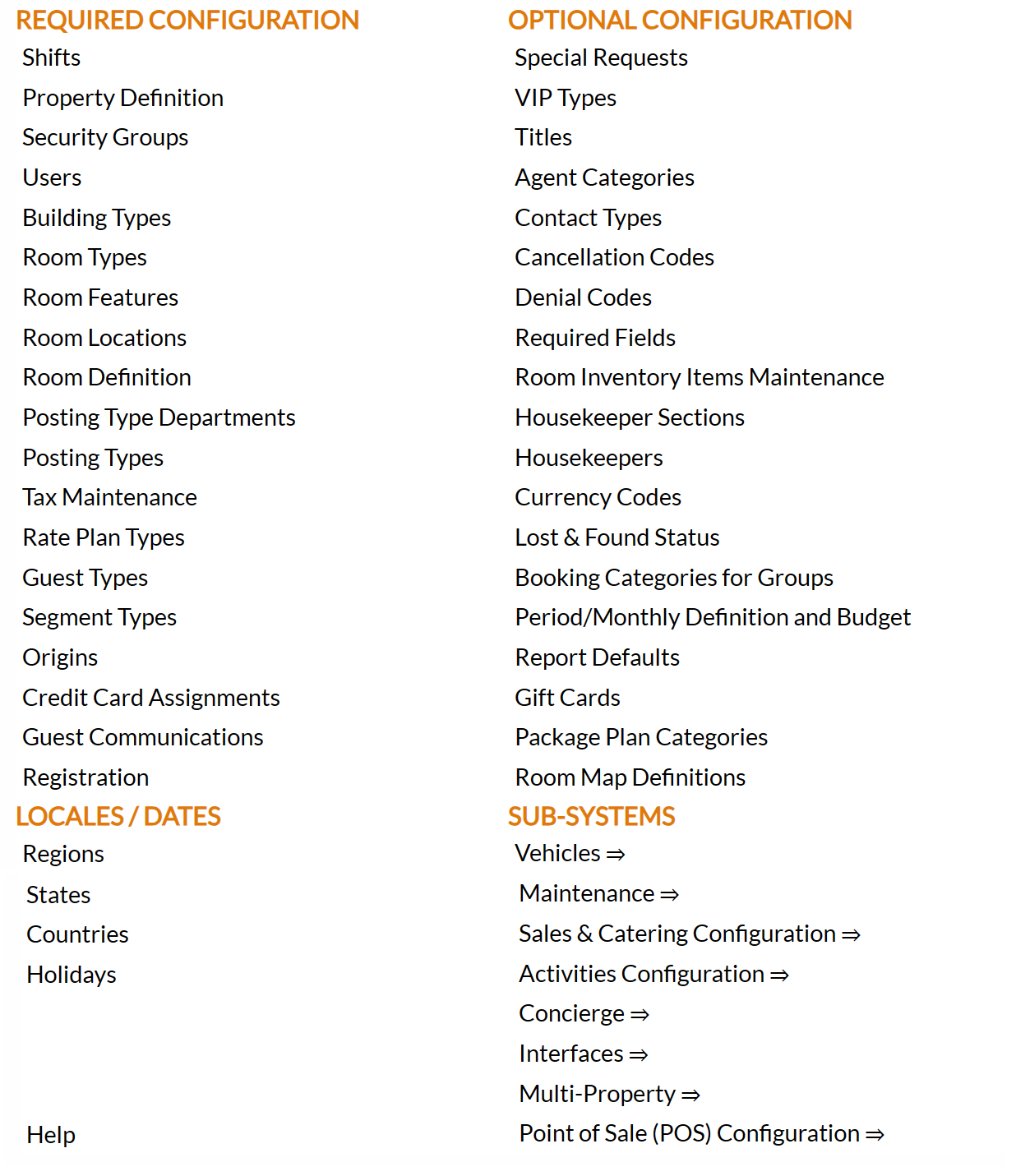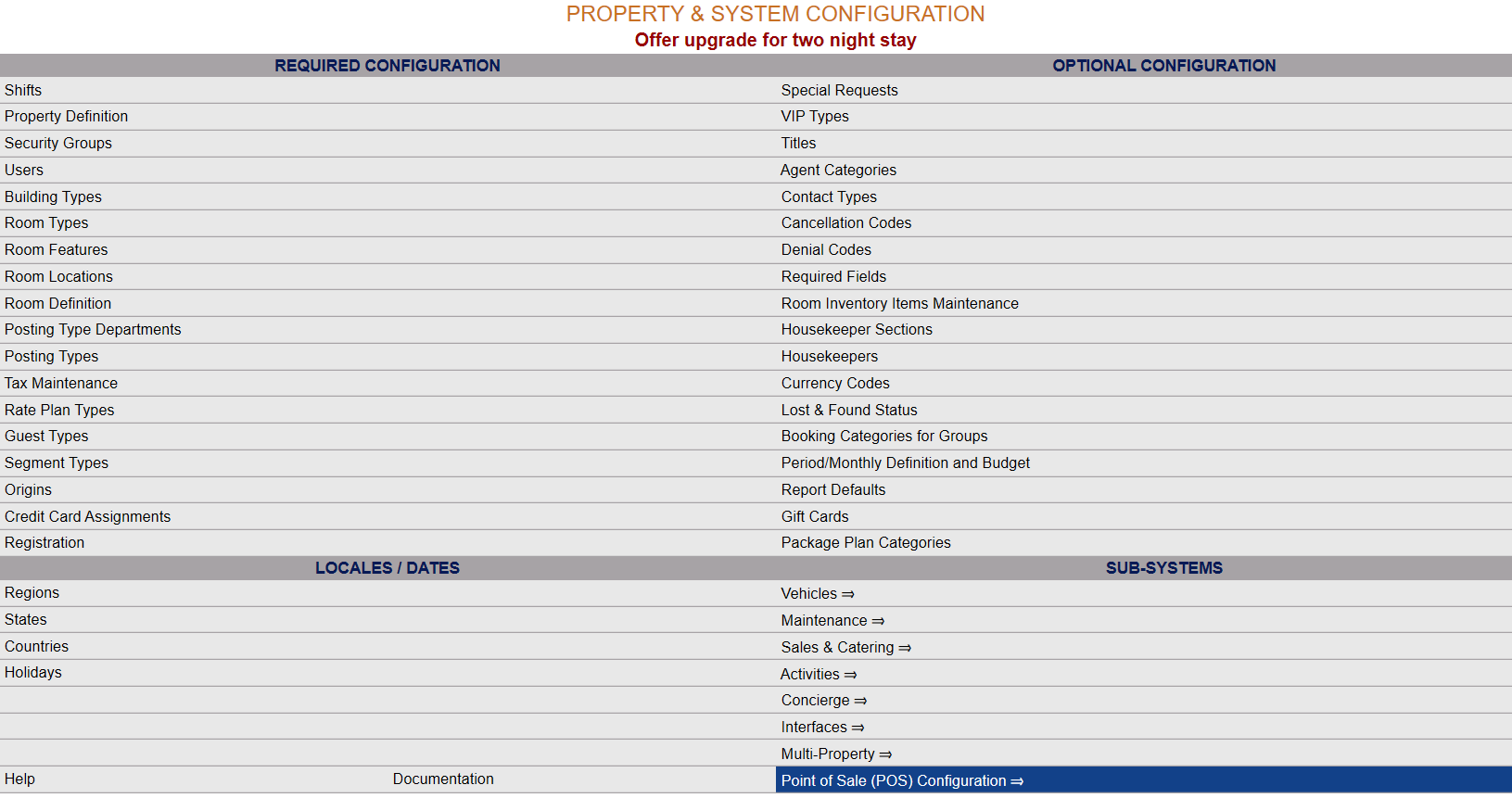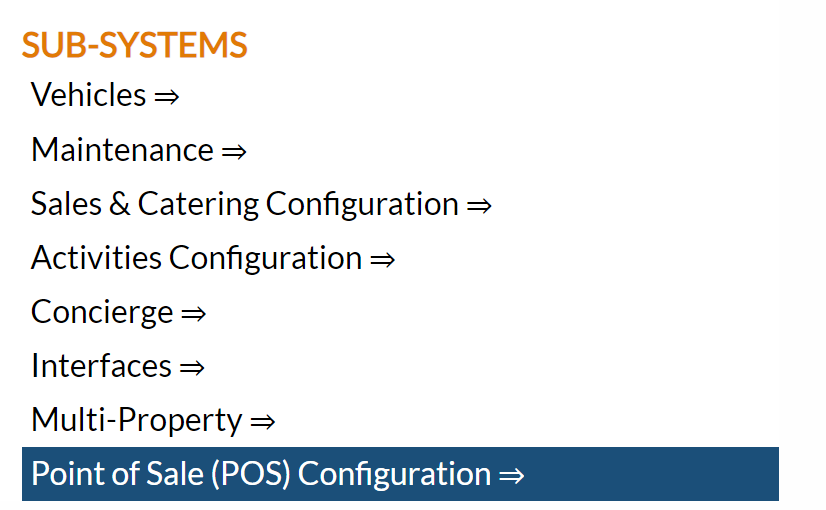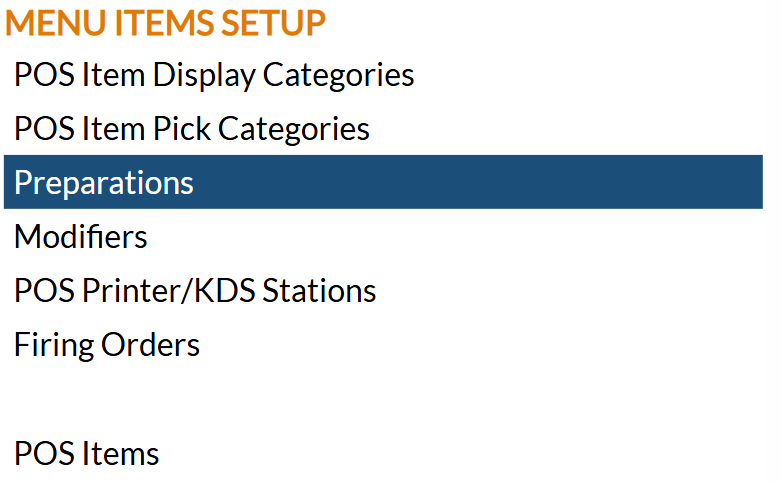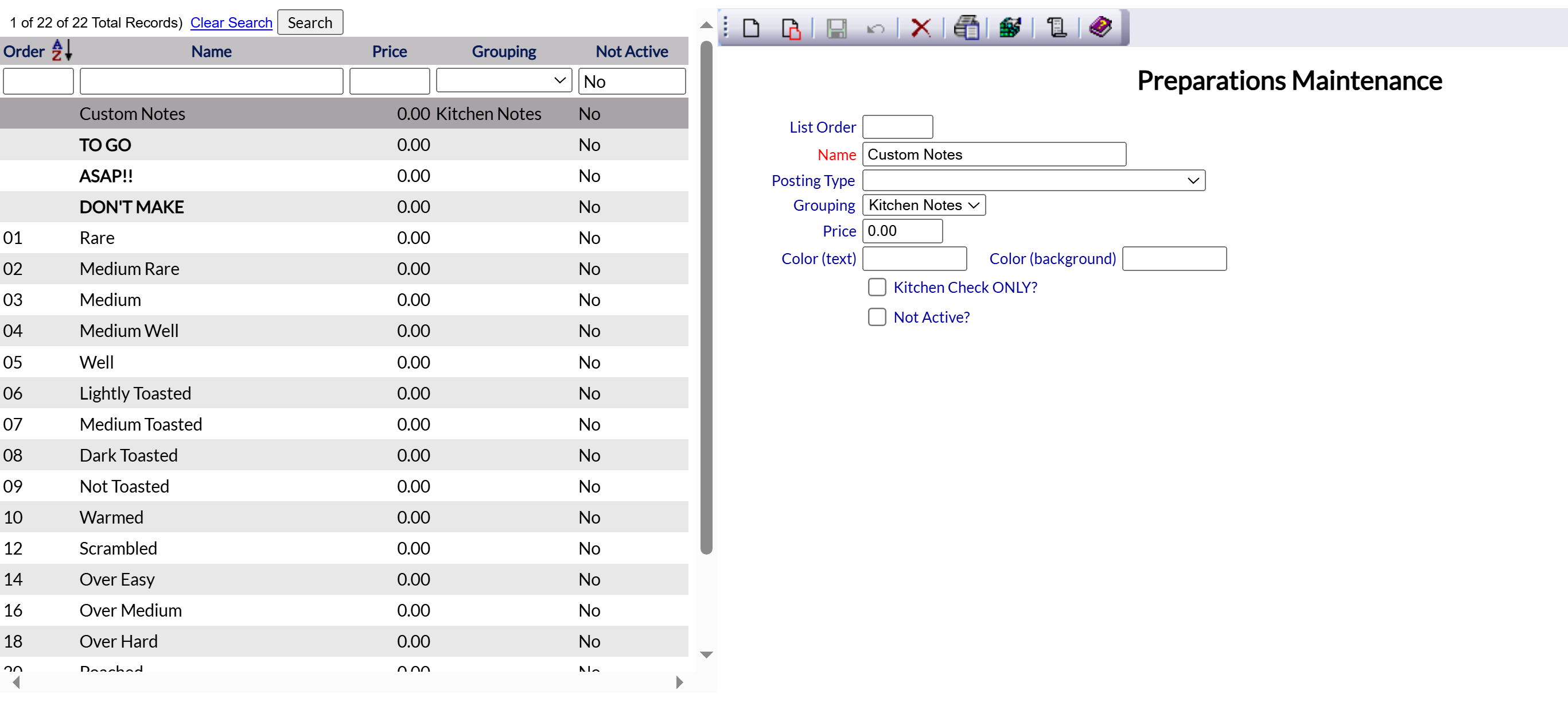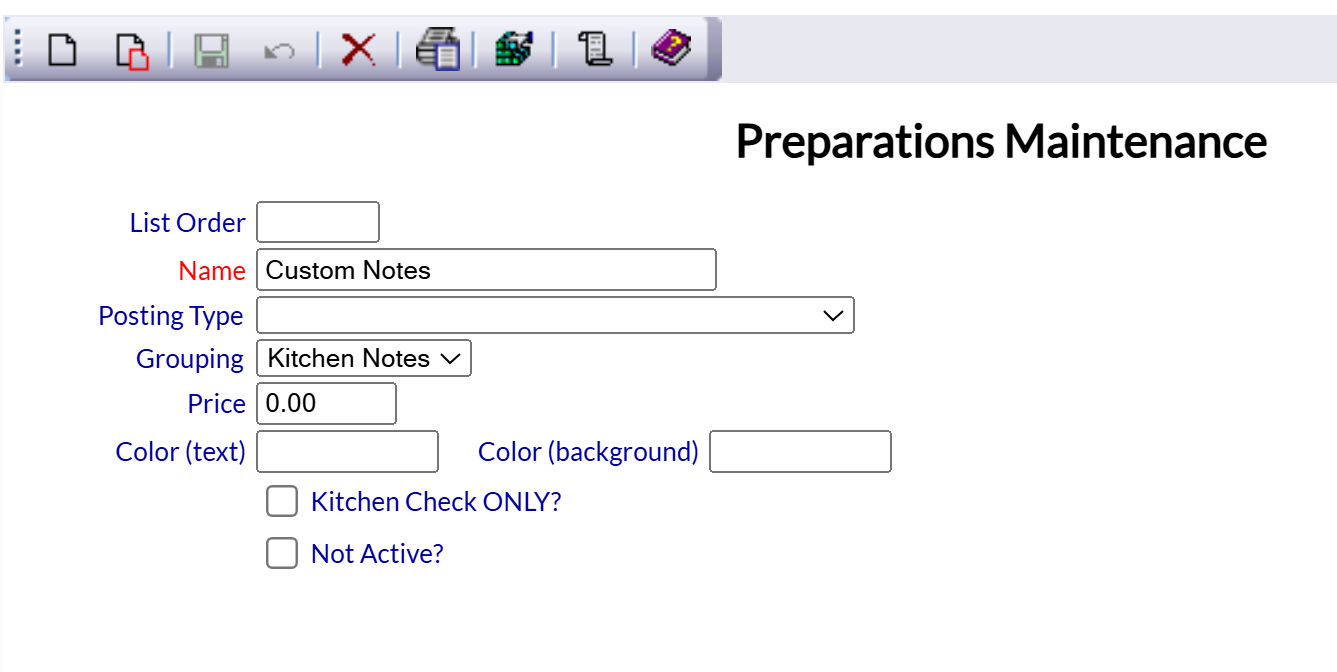From the quick menu (left) choose Manager's Screen to be taken to the Manager's Commands menu.
OR Click the icon on the left for the Full Menu.
This will display the Full menu in a tabular form, with four sections, Registration, Status, Cashier and Other.
Select Other from the Other section.
This will take you to the Other Front Desk Tasks Menu, which has four sections, Other List 1, Other List 2, Documents and Web.
From the Other List 2 section, select Manager's Screen => to be taken to the Manager's Commands menu.
The Manager's Command menu has two sections, Manager's Configuration and Manager's Maintenance.
Select Configuration => from the Manager's Maintenance section.
This will open the Property and Configuration Menu screen. The list of property configuration options are divided into four sections, which are Required Configuration, Optional Configuration, Locales/Dates and Sub-Systems.
Note: Alternately, you may also be able to select Configuration directly from the Quick Menu, if the menu has been set up to include the Configuration option. This will also take you to The Property and System Configuration Menu.
Select Point of Sale (POS) Configuration => from the Sub-Systems area of the screen.
This will take you to the Point of Sale (POS) Configuration menu.
Select Preparations from the Menu Items Setup section of the Point of Sale (POS) Configuration menu.
When selected, the Preparations Maintenance screen will open.
The screen display is split into two frames, with the left side of the screen listing any already configured preparations for the property and the right side containing the fields you need to complete in order to add or edit a preparation for the property. Any changes made on the right, once saved, will be updated in the listings to the left.
The currently configured Preparation options may be displayed by:
Order: This determines where the Preparation appears listed in the interface.
Name: The name of the preparation can be sorted alphabetically or a particular Preparation may be searched for manually.
Price: The price for a particular preparation.
Grouping: If the preparations are already configured into groupings, there is a drop-down menu of the available groupings to sort by.
Not Active: This is a Yes or No option, depending on how the preparation has been marked.
Selecting any Preparation displays the details on the right. The right side contains the fields you need to complete in order to add or edit a Preparation for the menu items for the outlets on your property.
Your options include the following:
Generate a new entry:
Click the New ![]() button from the toolbar to add a new Preparation.
button from the toolbar to add a new Preparation.
Complete the fields described below.
OR:
Select an existing Preparation from the list on the left, and click the Replicate ![]() button from the toolbar.
button from the toolbar.
Then change the field information as described below.
Edit the current selection:
Change the field information described below.
List Order: This determines where each preparation appears listed in the interface.
Enter a number into the List Order field.
This field is optional, however you may want to be sure to have them listed in an order that makes sense, such as "less done" to "more done". Keep in mind also that only the specified preparations will appear for each menu item (as you configure it). For example, the preparation option "Light Toast" would be associated with, and therefore only appear for, toast or bagels but probably not for steak.
Name: This is the label that appears for the preparation option in the interface.
Enter a Name for the preparation.
This field is required. Be sure to use a label that staff can easily identify to select for the specified menu items.
Posting Type: Posting Types available can be selected from the drop-down menu. By default it is blank.
This field is optional UNLESS the preparation has a price (charge) associated with it, then it becomes required. (See Price below).
Grouping: This field is a drop-down menu of the available Preparation Grouping options configured for your system, such as bread or meat. This field is optional, however not specifying a grouping category will mean the preparation will list with all categories. If the Grouping option you need does not appear in the list, you may need to edit the Preparation Groupings for the system.
Price: The price for a particular preparation. The default is zero (0.00) but this can be altered as wished.
This field is optional; however if there is an associated charge for the preparation, you must enter a Price AND select a Posting Type. While these fields are optional for preparations, the Posting Type field is REQUIRED if there is a Price (other than 0.00). All charges must have a posting type. If the posting type you need does not appear in the list, you may need to edit the Posting Types configuration for the system.
Color (text): This is the color option of the text in the Preparation button as displayed on the Restaurant Check page. Any color may be picked. Enter the color code (for example #55ff00) desired. Default text color if field is left blank is black.
Color (background): This is the color option of the Preparation button itself, as displayed on the Restaurant Check page. Any color may be picked. Enter the color code (for example #55ff00) desired. Default background color if field is left blank is white.
When choosing colors please choose options that will be easy for staff to identify and select from.
Kitchen check only?: This box may be checked or unchecked. It should be checked if the Preparation is to appear on the kitchen check ONLY, rather than the customer check. The default option is unchecked.
Not Active?: This box may be checked or unchecked. By default, it is unchecked.
It should only be checked if the Preparation is currently not in use.
If an option is currently not active (for example seasonal preparation options) this box may be checked.
Once a Preparation has been added to the list on the left, it will remain in the list (cannot be deleted) if there has been any checks created for it. Once a check is created, it exists in several places in the system, and therefore there cannot be a check for something that does not exist.
When you are finished adding or editing Preparations, click the Save ![]() button to save the changes.
button to save the changes.
To view any changes made, click the Activity log ![]() button in the local tool bar.
button in the local tool bar.